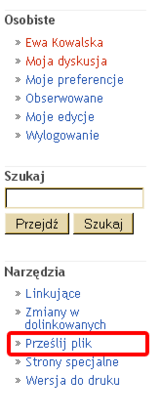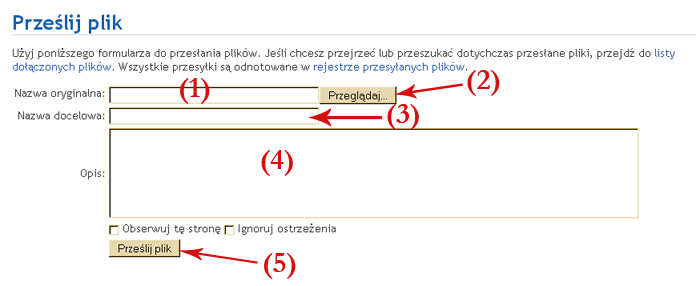Jak zamieścić okładkę
Z Katalog.Czasopism.pl
Przeczytaj uważnie poniższe wskazówki. Jeśli będziesz wg nich postępować, nauczysz się zamieszczać okładkę w Katalogu Czasopism.pl w ciągu zaledwie kilku minut!
Spis treści |
1. Przygotowanie pliku graficznego
- Przede wszystkim sprawdź, w jakim formacie zapisana została okładka aktualizowanego przez Ciebie czasopisma. W Katalogu Czasopism.pl preferowany jest format JPEG, odpowiedni dla fotografii, a także PNG, dobry do zeskanowanych obrazków oraz zdjęć w jakości właściwej dla druku. Upewnij się, czy rozszerzenie Twojego pliku jest prawidłowe (odpowiednio: dla JPEG .jpg, a dla PNG .png).
- Przede wszystkim sprawdź, w jakim formacie zapisana została okładka aktualizowanego przez Ciebie czasopisma. W Katalogu Czasopism.pl preferowany jest format JPEG, odpowiedni dla fotografii, a także PNG, dobry do zeskanowanych obrazków oraz zdjęć w jakości właściwej dla druku. Upewnij się, czy rozszerzenie Twojego pliku jest prawidłowe (odpowiednio: dla JPEG .jpg, a dla PNG .png).
- Do Katalogu wprowadzamy okładki o określonych parametrach: szerokość 160 pikseli, rozdzielczość 72 lub 75 DPI, waga nie większa niż 25 KB. Jeśli sprawia Ci trudność przygotowanie pliku graficznego, możesz przeczytać Jak przygotować okładkę w minutę oraz Dbamy o linię okładki).
2. Przesyłanie pliku
- W swoim menu po lewej stronie, pod polem „Szukaj”, wśród linków „Narzędzi” znajdziesz odsyłacz Prześlij plik. Gdy na niego klikniesz, zostaniesz przekierowany na stronę specjalną, na której znajdziesz formularz do przesyłania plików. (Spójrz na obrazek obok - jest to wycinek z menu redaktorki Ewy Kowalskiej - znajdziesz tu podpowiedź, czyli zakreślone na czerwono pole z linkiem Prześlij plik. Obrazek z formularzem do przesyłania pliku znajduje się na końcu bieżącego punktu.)
- W swoim menu po lewej stronie, pod polem „Szukaj”, wśród linków „Narzędzi” znajdziesz odsyłacz Prześlij plik. Gdy na niego klikniesz, zostaniesz przekierowany na stronę specjalną, na której znajdziesz formularz do przesyłania plików. (Spójrz na obrazek obok - jest to wycinek z menu redaktorki Ewy Kowalskiej - znajdziesz tu podpowiedź, czyli zakreślone na czerwono pole z linkiem Prześlij plik. Obrazek z formularzem do przesyłania pliku znajduje się na końcu bieżącego punktu.)
- By wybrać ze swojego komputera plik, który chcesz załadować, kliknij przycisk Przeglądaj... (nr 2 na obrazku poniżej). Tym samym otworzysz okno, w którym będzie można wybrać plik okładki zapisany na dysku Twojego komputera.
- By wybrać ze swojego komputera plik, który chcesz załadować, kliknij przycisk Przeglądaj... (nr 2 na obrazku poniżej). Tym samym otworzysz okno, w którym będzie można wybrać plik okładki zapisany na dysku Twojego komputera.
- Gdy wybierzesz plik, kliknij Otwórz. Okno wyboru pliku zostanie wtedy zamknięte, a w odpowiednim polu formularza (Nazwa oryginalna: nr 1 na obrazku) pojawi się nazwa wybranego pliku razem z jego ścieżką dostępu.
- Gdy wybierzesz plik, kliknij Otwórz. Okno wyboru pliku zostanie wtedy zamknięte, a w odpowiednim polu formularza (Nazwa oryginalna: nr 1 na obrazku) pojawi się nazwa wybranego pliku razem z jego ścieżką dostępu.
- Domyślnie plik przesyłany jest pod jego oryginalną nazwą, dlatego w pole Nazwa docelowa:
(nr 3 na obrazku) należy wpisać opisową, „mówiącą” nazwę grafiki (informującą o zawartości pliku) wraz z jej rozszerzeniem, wskazującym na format. Nieopisowe nazwy sprawiają, że o wiele trudniej jest odnaleźć załadowany plik. Oprócz tego konsekwentnie stosuj zapis: tytul_numer_rok.rozszerzenie, np. Odra_9_07.jpg - jeśli będziesz się trzymać jednego schematu, ułatwisz pracę sobie i innym.
- Domyślnie plik przesyłany jest pod jego oryginalną nazwą, dlatego w pole Nazwa docelowa:
- Pod spodem znajduje się duże pole Opis: (nr 4 na obrazku). Jest to bardzo ważne pole, ponieważ plik bez tekstowego opisu jego zawartości jest równie bezużyteczny, jak gdyby go w ogóle nie było. Wpisany tu tekst będzie się pojawiał w ramce pod grafiką oraz po najechaniu myszką na grafikę. Opisuj okładkę zawsze według tego samego schematu, podając numer oraz rok wydania pisma, zgodnie z przyjętą w Katalogu Czasopism.pl konwencją zapisu danego tytułu.
Dla wcześniej podanej jako przykład okładki „Odry” zapis będzie wyglądał tak: okładka numeru 9/2007.
A dla okładki 4. numeru dwumiesięcznika „Obywatel” z 2007 r. (Nazwa docelowa: Obywatel_4(36)_07.jpg) opis będzie następujący: okładka numeru 4 (36) 2007.
W polu Opisu o dwa wersy niżej od informacji o numerze i roku wydania czasopisma należy ZA KAŻDYM RAZEM, GDY WPROWADZANYM PLIKIEM GRAFICZNYM JEST OKŁADKA, wpisać formułę: Copyright by "tytuł pisma", rok. (Por. Copyright)
- Pod spodem znajduje się duże pole Opis: (nr 4 na obrazku). Jest to bardzo ważne pole, ponieważ plik bez tekstowego opisu jego zawartości jest równie bezużyteczny, jak gdyby go w ogóle nie było. Wpisany tu tekst będzie się pojawiał w ramce pod grafiką oraz po najechaniu myszką na grafikę. Opisuj okładkę zawsze według tego samego schematu, podając numer oraz rok wydania pisma, zgodnie z przyjętą w Katalogu Czasopism.pl konwencją zapisu danego tytułu.
- Na koniec kliknij na przycisk Prześlij plik (nr 5 na obrazku). Gdy ładowanie okładki zakończy się sukcesem, zobaczysz stronę z przesłaną grafiką i jej opisem.
- Na koniec kliknij na przycisk Prześlij plik (nr 5 na obrazku). Gdy ładowanie okładki zakończy się sukcesem, zobaczysz stronę z przesłaną grafiką i jej opisem.
3. Wstawianie okładki do spisu treści
- Jeśli jeszcze nie zapoznałeś się z punktem Jak dodać nowy spis treści, zrób to teraz. Z podpunktu nr 4. Okładka
dowiesz się, w którym miejscu spisu treści należy wstawić link do grafiki okładki.
- Okładki aktualizowanych czasopism, jak i wszystkie inne pliki graficzne, wstawiamy do Katalogu za pomocą kodu wiki. W odpowiednim miejscu - i wg podanego niżej schematu (patrz ramka poniżej) - należy wpisać:
- Nazwę docelową (taką samą, jak w formularzu do przesyłania pliku, np. Odra_9_07.jpg),
- informacje o wielkości oraz pozycji grafiki na stronie, czyli Opcje (czytaj niżej),
- Opis grafiki (zgodny z opisem w formularzu, np. okładka numeru 9/2007),
- Wszystkie elementy oddzielamy od siebie znakiem rurki (ang. pipe) - czyli pojedynczą pionową kreską (|), a cały zapis ujmujemy w podwójne, kwadratowe nawiasy [[ ]], oznaczające link wewnętrzny (por. Linki wewnętrzne i zewnętrzne). Pamiętaj również, aby we wcześniejszym wersie przed linkiem wstawić poczwórny minus (----).
Schemat: ---- [[Image:Nazwa docelowa pliku|Opcje|Opis]] enter
- Na Opcje może składać się kilka elementów, które podaje się w dowolnej kolejności, oddzielając je znakiem rurki (|). W Katalogu Czasopism.pl będą Ci potrzebne trzy spośród nich:
- aby poniżej obrazka oraz po najechaniu myszką na sam obrazek widoczny był tekstowy Opis, należy użyć opcji thumb, to znaczy wpisać ją - ujętą w rurki |thumb| - po Nazwie docelowej pliku;
- należy raz jeszcze wpisać rozmiar obrazka w pikselach, podany z przyrostkiem px; dla okładek Katalogu Czasopism.pl standardowo przyjmujemy |160 px|.
- każda okładka powinna być automatycznie pozycjonowana po prawej stronie ekranu. Jeśli jednak zechcesz mieć wpływ na pozycję pliku graficznego, użyj funkcji |left| (obrazek będzie się znajdował z lewej strony ekranu) lub |right| (obrazek będzie się znajdował z prawej strony ekranu).
Przykłady:
- dla „Odry” nr 9/2007:
- ----
- [[Image:Odra_9_07.jpg|thumb|160px|okładka numeru<br /> 9/2007]]
- enter
- dla „Obywatela” nr 4 (36) 2007:
- ----
- [[Image:Obywatel_4(36)_07.jpg|thumb|160px|okładka numeru<br /> 4 (36) 2007 ]]
- enter
- dla „Autoportretu” nr 2 (19) 2007:
- ----
- [[Image:Autoportret_2_07.jpg|thumb|left|160px|okładka numeru<br /> 2 (19) 2007]]
- enter
4. Co dalej?
I to już koniec Twojej pracy z plikiem graficznym! Po wpisaniu linku odsyłającego do grafiki sprawdź, czy okładka
czasopisma wyświetla się w podglądzie (kliknij przycisk Pokaż podgląd). Jeśli wszystko jest w porządku, możesz zapisać
zmiany (kliknij Zapisz) i kontynuować uzupełnianie spisu treści.